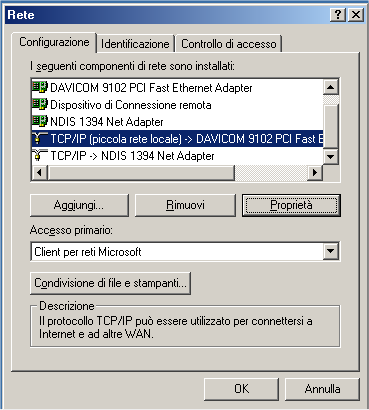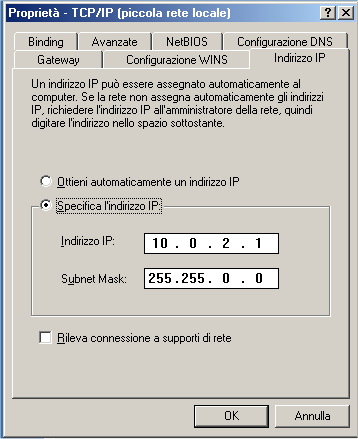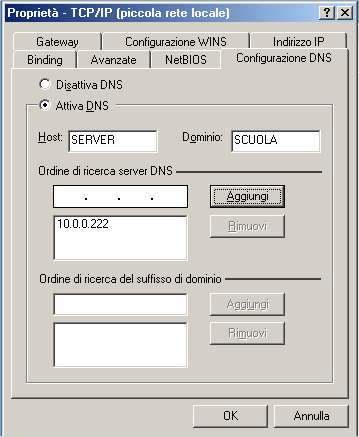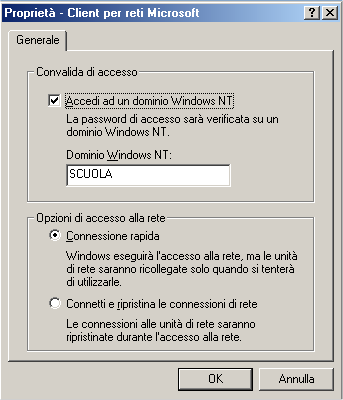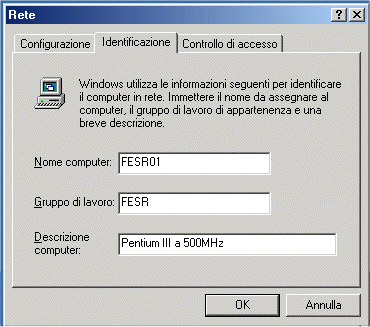Configurare un PC con protocollo TCP/IP
Supponiamo di voler configurare 30 computer della rete locale di un laboratorio di una scuola che utilizza il protocollo TCP/IP.
I computer in questione sono localizzati nel laboratorio multimediale di nome Aula FESR e saranno denominati FESR01, FESR02,…, FESR30.
Supponiamo, inoltre, che la rete sia dotata di un computer server di nome SERVER con indirizzo IP: 10.0.0.222. Tale indirizzo individua una rete di classe A di cui è possibile gestire 24 bit, cioè gli ultimi tre numeri dell’indirizzo IP. Il primo numero è fisso e vale 10.
Si decide di porre uguale a 0 il secondo numero dell’indirizzo IP, uguale a 2 il terzo numero (ove 2 rappresenta l’aula in cui sono fisicamente presenti i 30 PC) ed uguale al numero d’ordine del PC il quarto numero dell’indirizzo IP.
Con queste convenzioni i computer FESR01 e FESR30, ad esempio, avranno i seguenti indirizzi IP: 10.0.2.1 e 10.0.2.30. In fig.17 si mostra la connessione.
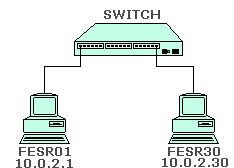
Fig.17. – Connessione allo switch ed indirizzi IP di due PC del laboratorio FESR.
In ambiente Win98 SE (Second Edition) o Win ME (Millenium Edition), se la scheda di rete è presente nel PC ed è correttamente configurata, è disponibile sul desktop l’icona risorse di rete. Facendo click di destro e selezionando Proprietà si ottiene una finestra come in fig.18. Si ottiene lo stesso risultato attivando il percorso Impostazioni/Pannello di controllo/Rete.
|
|
|
|
Fig.18. – Scheda “Configurazione” della finestra “Rete”. |
Fig.19. – Impostazione dell’indirizzo IP. |
I componenti di rete mostrati nella parte visibile della finestra sono la scheda di rete, il software di connessione remota necessario per il collegamento ad Internet con un modem, l’adattatore di rete IEEE1394 (scheda firewire), il protocollo TCP/IP relativo alla scheda di rete DAVICOM9102 ed il protocollo TCP/IP relativo alla scheda firewire.
Per impostare il protocollo TCP/IP relativo alla scheda di rete, si seleziona, come nella figura, il componente di rete TCP/IP (piccola rete locale) … e si fa click sul pulsante Proprietà. Si ottiene la finestra come quella di fig.19.
Nella scheda Indirizzo IP si seleziona il bottone Specifica l’indirizzo IP e nel campo Indirizzo IP si inserisce l’indirizzo IP prefissato per quel computer. Nel rigo successivo si inserisce, come Subnet Mask: 255.255.0.0.
|
|
|
|
Fig.20. – Scheda configurazione DNS delle proprietà del TCP/IP. |
Fig.21. – Proprietà Client per Reti Microsoft. |
Questo speciale indirizzo funziona da filtro in quanto saranno considerati appartenenti alla rete i computer i cui primi due numeri dell’indirizzo IP sono 10 e 0.
Fare click su OK e successivamente selezionare la scheda Configurazione DNS.
Si deve attivare il DNS nel computer host di nome SERVER appartenente al dominio SCUOLA. L’indirizzo IP del server da inserire nella casella di testo che contiene i 3 puntini è: 10.0.0.222. Fatto ciò si preme il pulsante Aggiungi e si ottiene la videata di fig.20. Si confermano i dati inseriti facendo click sul pulsante OK.
Dalla figura 18 si seleziona il componente di rete Client per reti Microsoft (non visibile in elenco). Si ottiene la schermata di fig.21 in cui si può decidere di accedere al dominio Windows NT di nome SCUOLA mediante una connessione rapida. Si convalida facendo click sul pulsante OK.
|
|
|
|
Fig.22. – Scheda “Identificazione” delle proprietà di Rete. |
Fig.23. – Condivisione di file e stampanti. |
Si passa, poi, alla scheda Identificazione delle proprietà di Rete in cui si inserirà il nome del computer, il nome del gruppo di lavoro di appartenenza ed una descrizione non obbligatoria del computer (fig.22).
Infine facendo click sul pulsante Condivisione file e stampanti in configurazione di rete (vedi fig.18) si ottiene una finestra come quella di fig.23 in cui saranno spuntate le due caselle se si intendono condividere i file del computer e l’eventuale stampante ad essa collegata. Si convalida tutto premendo il pulsante OK e poi il pulsante OK della finestra Rete. Sarà richiesto di riavviare il computer affinché le modifiche siano applicate.
L’ultimo importante passo da compiere per condividere in rete, ad esempio, i file contenuti nella cartella Documenti è il seguente.
Da Risorse del Computer si fa click di destro sulla voce Documenti come si vede dalla fig.24.
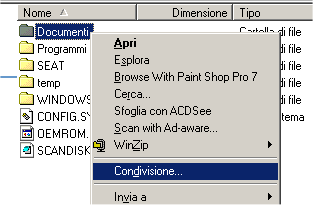
Fig.24. – Selezione della voce Condivisione dal menù di scelta rapida.
Dal menù contestuale si seleziona la voce Condivisione…. e si sceglie di condividere in sola lettura la cartella in questione.
In questo modo gli utenti di altre postazioni, collegandosi al computer FESR01, potranno accedere ai file contenuti nella cartella Documenti senza poterli cancellare né modificare. Le operazioni consentite sono sostanzialmente la lettura e la copia di tali documenti.
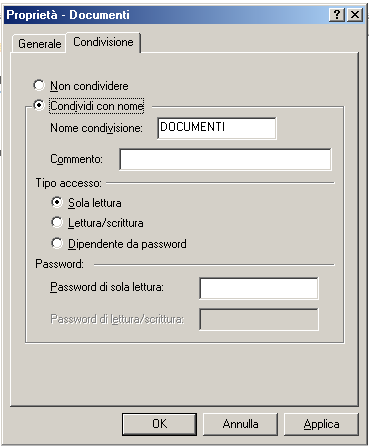
Fig. 25. – Proprietà di condivisione della cartella Documenti.
Se invece si decide di consentire non solo la lettura ma anche la modifica e l’eventuale cancellazione, si dovrà scegliere l’opzione lettura/scrittura.
È possibile, inoltre, consentire da altre postazioni l’accesso con password ai documenti condivisi in rete. Si effettua la convalida delle scelte operate facendo click sul pulsante OK.
La cartella Documenti ora avrà un’icona associata con una mano che sostiene la cartella e ciò ci indica che tale cartella è condivisa.
Per accedere alle risorse che i vari computer collegati in rete locale mettono a disposizione si deve attuare la procedura di seguito descritta.
Doppio click sull’icona Risorse di Rete presente sul desktop. Si ottiene un elenco di risorse disponibili in rete tra cui il gruppo FESR. Facendo doppio click su tale voce (o icona) si accede all’elenco dei computer appartenenti al gruppo FESR tra cui compare anche il computer FESR01.
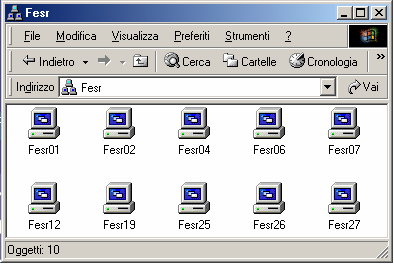
Fig.26. - Elenco dei computer accesi nel laboratorio FESR.
Facendo doppio click su FESR01 si otterranno le varie cartelle condivise tra cui la cartella Documenti di cui, in precedenza, abbiamo descritto le fasi per l’attivazione della condivisione.