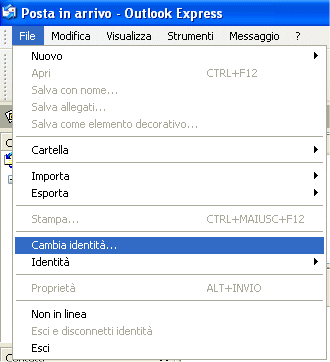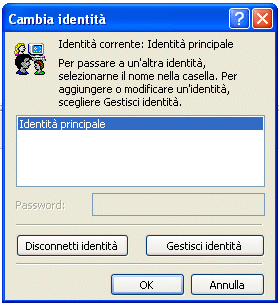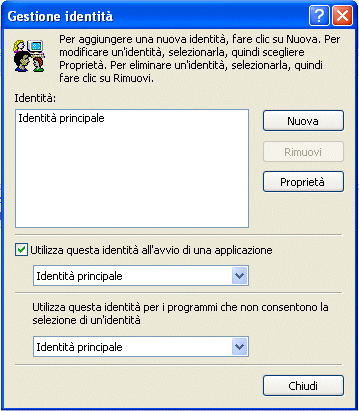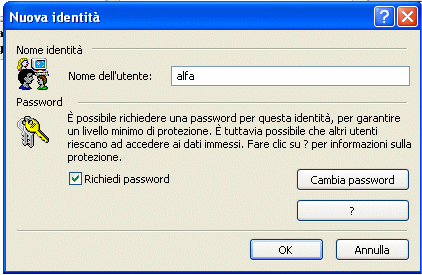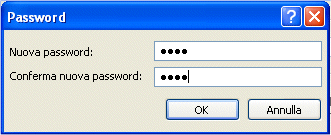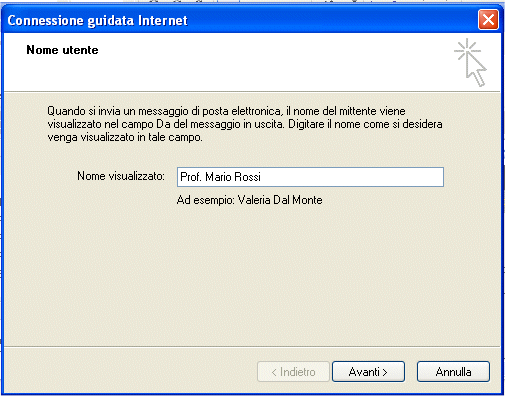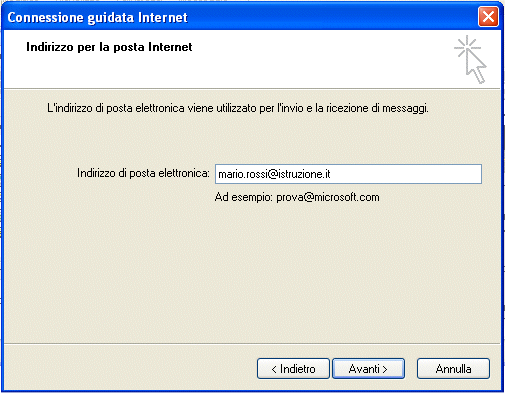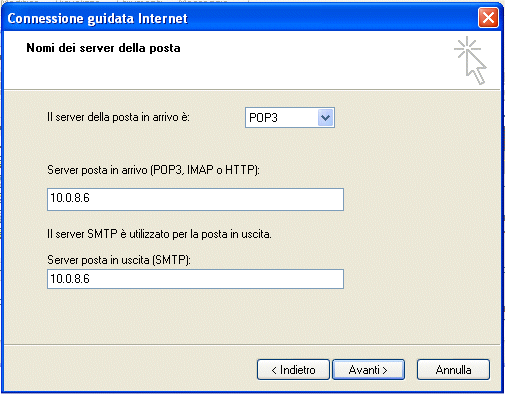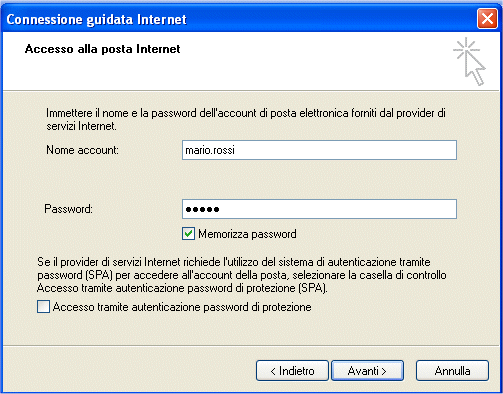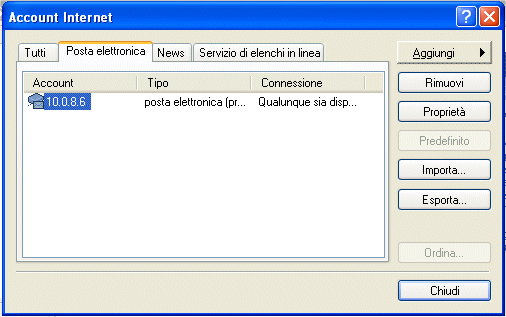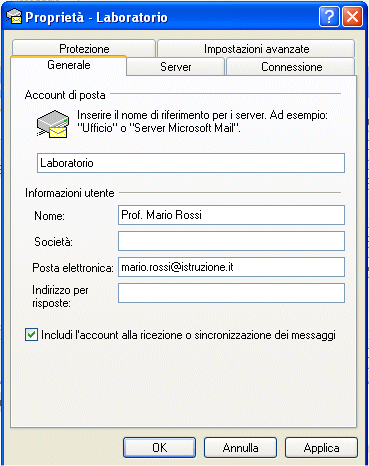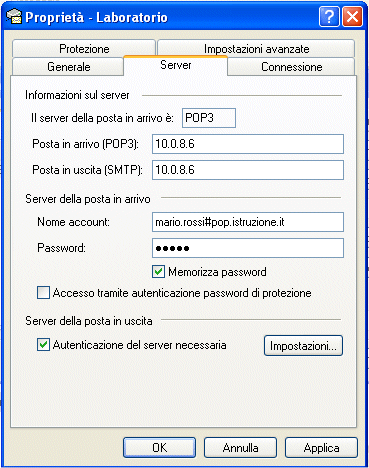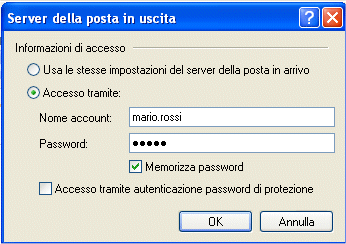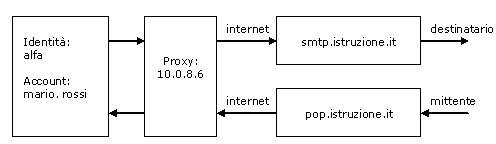|

|
Configurazione della
Posta elettronica
nella Rete dell'Istituto Tecnico
Industriale
"Modesto PANETTI" - BARI
Nota a cura del prof.
Giuseppe Spalierno
con la collaborazione dei proff.
Lucia Izzi ed
Antonio Curci
Versione del 18 aprile 2003 |
 |

1. Premessa
Questo documento fornisce le modalitÓ per configurare, su un computer
dell'Istituto collegato alla rete interna, un proprio account di posta
elettronica al fine di ricevere e spedire messaggi di posta con o senza
allegati.
La soluzione proposta utilizza server mail esterni per cui anche la posta
interna fra docenti esce dalla rete di Istituto, va su Internet e ritorna nella
rete di Istituto.
Si Ŕ scelto di utilizzare, come server di posta in uscita SMTP, quello del
Ministero dell'Istruzione:
smtp.istruzione.it
Tale server consente di inoltrare messaggi di posta anche se il mittente ha
una casella postale di un provider diverso. Ad esempio
tizio@libero.it pu˛ spedire una
e-mail tramite smtp.istruzione.it al destinatario
caio@tiscali.it.
E' bene sapere, tuttavia, che dall'inizio del 2003 ciascun docente pu˛
richiedere una casella postale personalizzata al Ministero dell'Istruzione con
indirizzo: nome.cognome@istruzione.it
ove, naturalmente, nome Ŕ il proprio nome di battesimo e cognome Ŕ il proprio
cognome.
I server di posta in ricezione (POP) e in trasmissione (SMTP) del Ministero
sono, rispettivamente:
pop.istruzione.it e
smtp.istruzione.it
Per richiedere una casella di posta Ministeriale ci si deve collegare
ad Internet al sito del MIUR
www.istruzione.it/index.shtml e cercare il link che consente di attivare la
propria casella di posta.
I docenti dovranno, a richiesta, inserire in apposite caselle di testo, il
proprio nome, cognome e codice fiscale che saranno riscontrati con i dati giÓ
presenti in un archivio. Il docente dovrÓ indicare la password da utilizzare,
password che dovrÓ essere trascritta e custodita gelosamente in posto sicuro di
facile reperibilitÓ.
La gestione della posta pu˛ avvenire attraverso la web mail utilizzando
Internet Explorer oppure un programma specifico di posta elettronica come, ad
esempio, Outlook Express. Questa seconda soluzione ha il vantaggio di consentire
la rilettura dei messaggi ricevuti o spediti senza doversi collegare ad
Internet. La seguente nota Ŕ riferita ad Outlook Express versione 6.
2. IdentitÓ in Outlook Express
Se il computer su cui si vuole inserire un proprio account di posta Ŕ
condiviso da altri utenti e si desidera che nessuno possa leggere i propri
messaggi di posta inviati e ricevuti si deve aggiungere una propria
identitÓ al programma Outlook Express.
Chi non Ŕ interessato a creare una nuova identitÓ pu˛ passare al paragrafo 3.
Dal men¨ File di Outlook Express selezionare la voce Cambia
IdentitÓ.
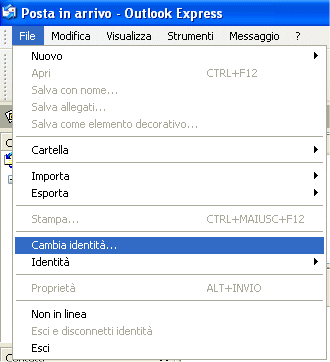
Fig.1
Se in Outlook Express non Ŕ stata mai creata alcuna
identitÓ si ottiene la finestra mostrata in fig.2 che consente gestire una
nuova identitÓ.
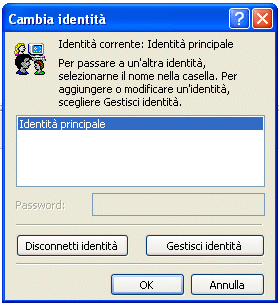
Fig.2
Facendo click sul pulsante Gestisci identitÓ si ottiene
una finestra che ci consente di aggiungere una nuova identitÓ come mostrato in
fig.3.
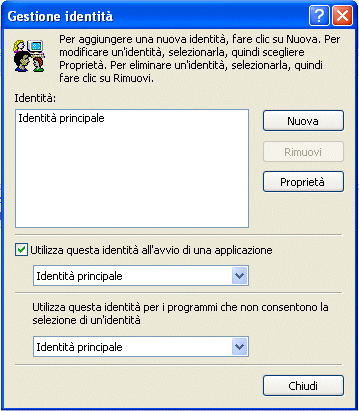
Fig.3
La pressione del pulsante
Nuova apre la finestra di fig.4 in cui inserire il nome dell'identitÓ
scelto (alfa nell'esempio). Conviene spuntare la casella Richiedi password
per impedire futuri accessi indesiderati alla nostra identitÓ da parte di altri
utenti.
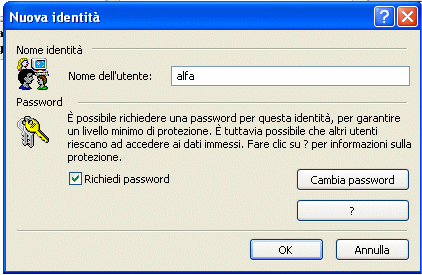
Fig.4
Il click nella casella Richiedi
password attiva la finestra mostrata in fig.5.
Si deve inserire la
password nella casella di testo superiore e riconfermarla nella sottostante
casella di testo.
Si noti come la password non Ŕ visibile ed appare
contrassegnata da punti neri.
La password inserita Ŕ beta.
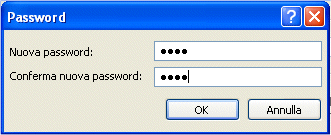
Fig.5
Dopo aver premuto il pulsante
OK il programma ci chiede se desideriamo passare all'identitÓ alfa oppure no.
In caso affermativo si attiva
la procedura guidata Internet che consente di inserire una nuovo account di
posta appartenente all'identitÓ alfa descritta nel successivo paragrafo 3.
3. Creazione di un nuovo
account
Per creare un nuovo account con
Outlook Express sono possibili due strade:
1) Dal men¨ Strumenti
scegliere la voce Account...
Selezionare la scheda Posta Elettronica e fare click sul pulsante
Aggiungi / Posta Elettronica.
2) Se si Ŕ definita una nuova
identitÓ, come descritto nel precedente paragrafo 2, dopo la pressione del
pulsante OK della finestra password di fig.5 si ottiene la schermata di fig.6 in
cui, nel campo Nome visualizzato:, Ŕ stato inserito un non meglio
precisato Prof. Mario Rossi.
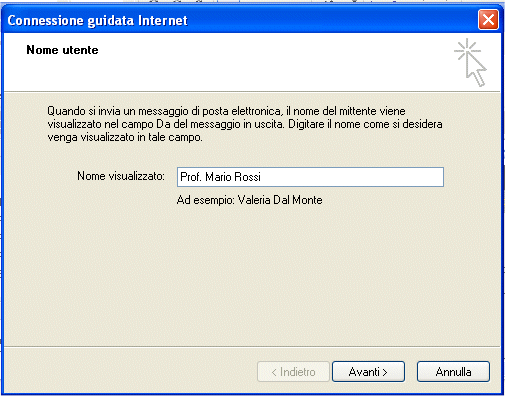
Fig.6
Click sul pulsante Avanti
per ottenere la finestra di fig.7 in cui inserire l'indirizzo di posta
elettronica.
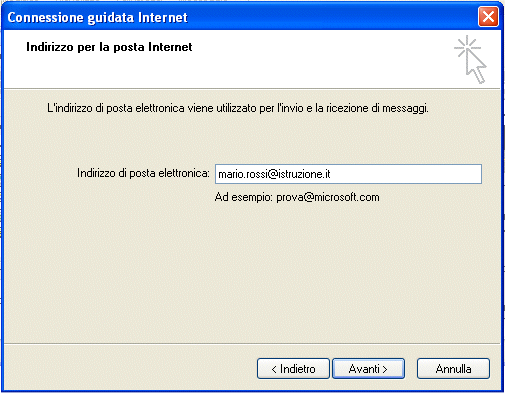
Fig.7
Facendo click sul pulsante
avanti si entra nella finestra di fig.8 in cui specificare i server di posta in
ingresso ed in uscita. Se tale procedura la si attiva su un computer della
scuola che si collega ad Internet attraverso il server proxy di indirizzo IP:
10.0.8.6, i server di posta in ingresso ed in uscita devono coincidere
necessariamente con l'indirizzo IP del server proxy.
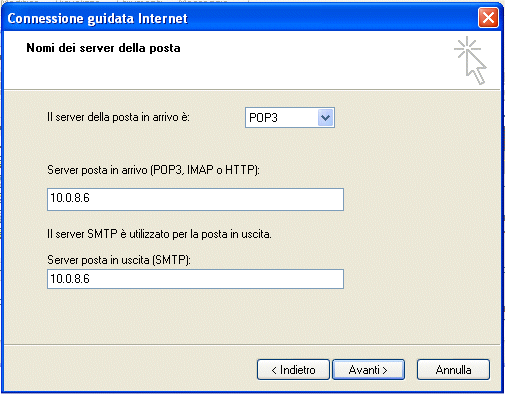
Fig.8
La schermata successiva,
mostrata in fig.9, chiede l'inserimento della password dell'account di posta (da
non confondere con la password dell'identitÓ come visto nel paragrafo 2).
Supponiamo che la password inserita sia mario, concordata al momento
dell'assegnazione dell'indirizzo di posta elettronica sul sito del MIUR.
(Ovviamente nome, cognome e password sono valori di fantasia che dovranno essere
sostituiti con i propri).
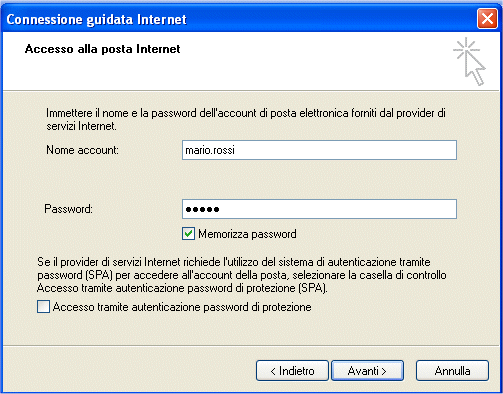
Fig.9
Continuando ad andare avanti
si perviene ad una finestra che informa che la procedura guidata Ŕ terminata
seguita da un'altra finestra che chiede se si desidera importare la rubrica.
Conviene rispondere negativamente, l'importazione potrÓ avvenire in un secondo
momento.
4. Personalizzazione
dell'account con server proxy
La procedura di configurazione
non Ŕ terminata perchÚ se Ŕ vero che i messaggi in uscita sono inviati, tramite
proxy 10.0.8.6, col server smtp.istruzione.it Ŕ pur vero che per quelli in
entrata non Ŕ stato definito alcun server di posta in arrivo (il software proxy
Planet Share non lo chiede).
Per rifinire la configurazione
si sceglie il comando Account dal men¨ Strumenti di Outlook
Express. Si ottiene una finestra simile a quella di fig.10. Si noti che l'unico
account presente si chiama 10.0.8.6, nome che possiamo facilmente modificare con
uno pi¨ familiare.
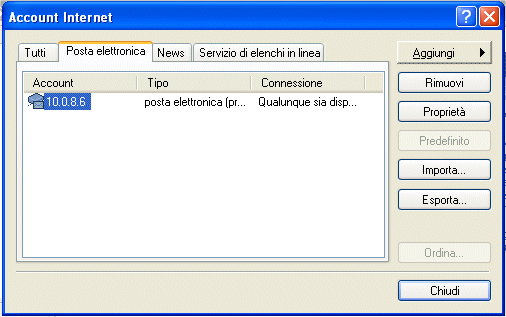
Fig.10
Selezionare l'account e fare
click sul pulsante ProprietÓ. Si ottiene la finestra di fig.11 in cui
nella scheda Generale Ŕ stato sostituito il nome dell'account da
10.0.8.6 con Laboratorio. Si noti, inoltre, che Ŕ possibile inserire
il nome della societÓ e l'indirizzo di posta elettronica per eventuali risposte.
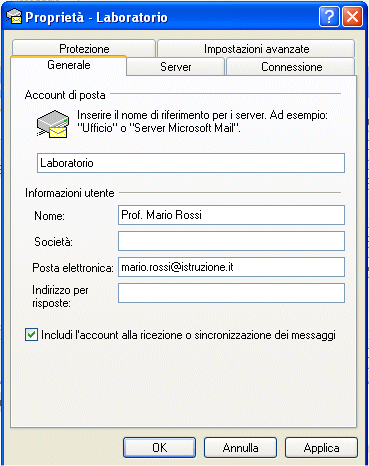
Fig.11
Facendo click sulla scheda
server si ottiene la schermata mostrata in fig.12.
Qui si devono fare due cose: si deve aggiungere, al nome dell'account
mario.rossi, il simbolo del cancelletto seguito dal nome del server di posta in
arrivo, nel nostro caso pop.istruzione.it. In tal modo la riga Nome account
dovrÓ contenere: mario.rossi#pop.istruzione.it come mostrato in fig.12.
La seconda cosa da fare Ŕ spuntare la casella "Autenticazione del server
necessaria" e fare click sul pulsante Impostazioni...
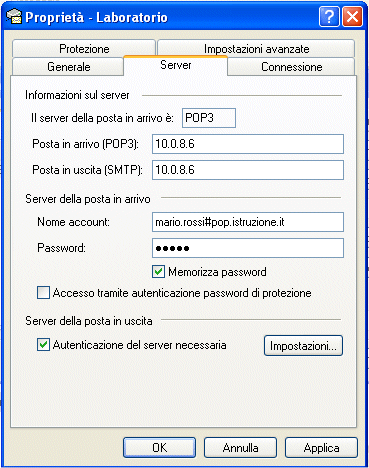
Fig.12
A questo punto l'ultima fatica
da compiere Ŕ la compilazione della scheda che ci appare come quella di fig.13.
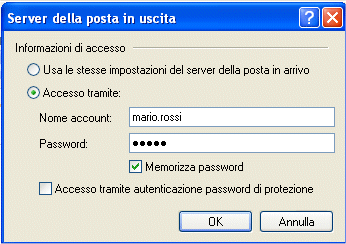
Fig.13
5. Conclusioni
Alla fine della procedura
Outlook Express risulta configurato con l'indentitÓ alfa di password
beta che possiede un account di posta elettronica
mario.rossi@istruzione.it
protetto dalla password mario.
La posta in uscita viene
inviata dal proxy 10.0.8.6 tramite server SMPT del ministero smtp.istruzione.it
e quella in entrata proviene dal server POP del ministero pop.istruzione.it che
smista la posta sul proxy 10.0.8.6.
Si mostra in fig.14 il percorso
logico dei dati durante l'invio e la ricezione di una e-mail.
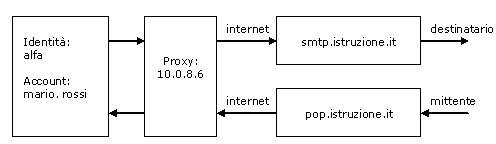
Fig.14
Alla fine dei lavori con
Outlook Express Ŕ molto importante ricordarsi di disconnettersi come
identitÓ alfa altrimenti qualunque altro utente, aprendo Outlook Express, si
ritroverebbe automaticamente in alfa senza dover digitare la password.
Per disconnettersi Ŕ
sufficiente attivare il seguente percorso:
File / Cambia identitÓ /
Disconnetti identitÓ.